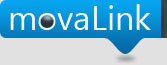MovaInvoice. Facturación Creación y Edición.
Pulsando el botón facturación llegamos a ésta pantalla, en la Vista Formulario es donde podremos crear Factura, Pedidos y Presupuestos.
Factura (en amarillo): es un botón que nos permite seleccionar el tipo de documento que queremos realizar.(Fig.1)
$ : es un botón que nos permite seleccionar el tipo de pago para el documento seleccionado.(Fig. 2).
En el siguiente botón (con la fecha) podemos seleccionar la fecha del documento.
El el campo Buscar cliente por nombre es de tipo auto-completar (nos va mostrando las coincidencias), donde seleccionaremos el cliente.
A continuación podremos comenzar a adicionar artículos a nuestro documento, utilizando el botón Artículos, el cual nos llevará a una nueva pantalla (Fig. 3).
 |
| Fig. 1 Tipo de documento |
 |
| Fig. 2 Tipo de pago |
Seleccionar Artículos
 |
| Fig. 3 seleccionar artículos |
El el campo Buscar artículo según descripción es de tipo auto-completar (nos va mostrando las coincidencias), donde seleccionaremos el artículo que queremos facturar.
Una vez seleccionado el artículos, automáticamente nos aparecen su código, descripción, precio y tanto por ciento de impuesto (configurado el las preferencias).
Solo nos queda indicar la cantidad y pulsar el botón Seleccionar.
De esta forma regresamos a la pantalla anterior donde tendremos nuestro primer artículo facturado.(Fig. 4).
Una vez facturados los artículos, desde esta misma pantalla, podemos Guardar el documento en el dispositivo (solo se permite un máximo de 20 documentos) para su posterior envío al servidor remoto, o enviarlo directamente al servidor.
Para modificar o eliminar una de las líneas del documento, debemos pulsar sobre esta y se muestra un diálogo como muestra la Fig. 5.
Si seleccionamos Modificar no muestra una pantalla como la de la Fig. 3, pero con el artículo seleccionado para ser editado.
Tanto si seleccionamos la opción de Enviar o Guardar la aplicación
nos da la posibilidad enviar una copia por correo electrónico al cliente (por una cuenta de GMAIL, o una cuenta previamente configurada en el dispositivo) como nos muestra la Fig. 6.
 |
| Fig. 5 Editar documento |
 |
| Fig. 6 Enviar por correo |