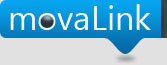lunes, 29 de julio de 2013
uCatalog. Exportar - Importar datos
uCatalog. Exportar - Importar datos.
La aplicación nos permite exportar los Artículos, Clientes y Pedidos/Facturas a formato CSV (Comma Separated Value) . Estos archivos son exportados a una carpeta del dispositivo que es creada por la propia aplicación.
Además los Pedidos/Facturas se podrán exportar a formato PDF y enviar por E-mail a la dirección del cliente.
Exportar Artículos y Clientes:
Dentro de esta carpeta tenemos dos sub-carpetas una para Artículos y Clientes y otra Para Pedidos/Facturas.
Importar Artículos y Clientes:
Para Importar Artículos o Clientes, se recomienda crear una Articulo o Cliente con todos sus datos y exportarlo, para así obtener el nombre del archivo y el formato correcto.
Utilizando estos nombres de archivos y copiando en ellos nuestros Artículos o Clientes y respetando el formato correcto, solo nos queda volver a copiar los archivos a su carpeta de origen (/sdcard/com.movalink.ucatalogd/csv) para la versión demo y (/sdcard/com.movalink.ucatalog/csv) para la versión de pago.
Importante: No Usar el signo de coma(,) ni comandos HTML en las descripciones de los Artículos o Clientes. Tener en cuenta que sólo se importan los datos de texto y numéricos del Artículo, una vez importado hay que asociar la imagen manualmente.
Exportar Pedidos/Facturas:
Exportar a formato PDF.
Esta opción siempre exporta el documentos que tengamos seleccionado, codificando el nombre del archivo con el código id del documento y la fecha.
Exportar a formato CVS.
Esta opción exporta todos los Pedidos/Facturas a la carpeta (/sdcard/com.movalink.ucatalogd/csv) para la versión demo y (/sdcard/com.movalink.ucatalog/csv) para la versión de pago.
En este caso se generan dos archivos CSV uno para las cabeceras con los datos de clientes, fechas, totales. Y otro para los detalles, artículos pertenecientes a los Pedidos/Facturas.
La información de estos dos archivos se puede enlazar por el Identificador de las Cabeceras (campo id).
anterior siguiente
uCatalog. Gestionar Pedidos y Facturas.
Enviar por correo electrónicoEscribe un blogCompartir con TwitterCompartir con FacebookCompartir en Pinterest
uCatalog. Gestionar Pedidos y Facturas.
Para acceder a los Pedidos y Facturas realizadas, lo hacemos desde la "Cesta de la compra" o desde la pantalla principal de la aplicación pulsando la opción Pedidos (Orders).
Desde la pantalla de Pedidos podemos consultar el estado de cada uno de ellos y además cambiar, el estado cuando sea necesario, los posibles estados de los pedidos son:
Pedido: Cuando acabamos de hacer el pedido al cliente.
Facturado: Cuando los productos llegan al cliente y son facturados.
Cobrado: Cuando cobramos la Factura al cliente.
Pendiente: Cuando la Factura está pendiente de cobro.
Una vez realizado el Pedido lo podremos enviar por E-mail al cliente en formato PDF o guardar una copia en nuestro dispositivo.(Al enviarlo por E-mail se guarda automáticamente una copia en pdf). El cliente debe tener en su ficha una dirección de E-mail válida.
También tenemos la posibilidad de Exportar los Pedidos y Facturas a un archivo con formato CSV hacia una carpeta de nuestro dispositivo.
En la parte superior derecha de esta pantalla, después del botón Export, tenemos la opción de filtros (tres puntos verticales), con la cual podemos filtrar la lista de documentos por los distintos estados que tenemos, Pedido, Facturado, Cobrado o Pendiente.
anterior siguiente
Labels:
Android,
Aplicaciones,
Facturas,
Pedidos,
Tutoriales,
uCatalog
domingo, 28 de julio de 2013
uCatalog. Mostrar los Catálogos y crear Pedidos
Enviar por correo electrónicoEscribe un blogCompartir con TwitterCompartir con FacebookCompartir en Pinterest
uCatalog. Mostrar los Catálogos y crear Pedidos.
Una vez creados los Catálogos de productos podemos comenzar a generar Pedidos de ventas a nuestros Clientes.
Pulsando la opción Mostrar(Show) de la pantalla principal, llegamos a una de las opciones principales de la Aplicación.
Como podemos ver en el panel de la derecha tenemos dos opciones Clientes y Catálogos.
Clientes: Nos permite seleccionar un cliente de la lista para hacer un pedido
Catálogos: Nos permite cambiar a otro Catálogo diferente al que nos aparece seleccionado por defecto.
Una vez seleccionado el Cliente nos aparece el Panel "Cesta de la compra" (Drop items here), donde iremos añadiendo los Artículos del Catálogo seleccionado, arrastrando la imagen pequeña a este panel.
Desplazando hacia la derecha el panel que aparece oculto en la izquierda de la pantalla podemos ver la descripción larga del Artículo seleccionado.
Para ver mejor la imagen del Artículo seleccionado podemos ocultar todos los paneles auxiliares de la pantalla.
Además desplazando con el dedo por la pantalla de derecha a izquierda o viceversa (Swipe) nos movemos de un Artículo a otro.
Después de haber seleccionado el Cliente y el Artículo correspondiente, podemos comenzar con el Pedido. Solo basta con presionar unos segundos sobre la imagen pequeña del Articulo seleccionado en la parte superior, y arrastrar hasta la "La Cesta de la Compra"(Drop items here)
En el panel (Drop items here) o "Cesta de la compra", podemos adicionar o restar unidades al Artículos recientemente añadido utilizando los botones en (+) o (-) .
Si pulsamos el icono de Pedidos a la izquierda de este panel, accedemos al Pedido que estamos creando en ese momento.
anterior siguiente
Labels:
Android,
Aplicaciones,
Catálogs,
Pedidos,
Tutoriales,
uCatalog
viernes, 26 de julio de 2013
uCatalog. Como crear los Catálogos.
Enviar por correo electrónicoEscribe un blogCompartir con TwitterCompartir con FacebookCompartir en Pinterest
uCatalog. Como crear los Catálogos.
Después de haber creado las Categorías y los Artículos, ya estamos en condiciones de comenzar a crear los Catálogos de productos. Pulsando en la pantalla principal la opción de Catálogos nos aparece una pantalla parecida a la siguiente imagen.
Lo primero es seleccionar +ADD(Nuevo) para que podamos ver la venta emergente donde poner el Nombre y la Descripción del Catálogo y así creamos un Catálogo vacío.
Como añadir Artículos al Catálogo.
En la pantalla de Catálogos nos aparecen tres paneles:
1- El panel de la izquierda corresponde al listado de los Catálogos creados.
2- El panel del centro (Artículos en el Catálogo) corresponde a los Artículos añadidos al Catálogo seleccionado.
3- El panel de la derecha (Artículos disponibles) corresponde a los Artículos disponibles para adicionar a nuestros Catálogos. En este panel en la parte superior podemos aplicar un filtro por categorías.
Una vez tenemos los Artículos seleccionados en el panel de la derecha presionamos las flecha hacia la izquierda y así adicionamos los Artículos al Catálogo, también pulsando detenidamente un par de segundos en un Articulo lo podemos arrastrar y soltar en el panel central.
Para eliminar Artículos del Catálogo hacemos el proceso inverso, enviando los Artículos del panel central (Artículos en el Catálogo) hacia el panel de la derecha (Artículos disponibles).
Artículos añadidos al Catálogo:
anterior siguiente
jueves, 25 de julio de 2013
uCatalog. Categorías, Artículos y Clientes.
Enviar por correo electrónicoEscribe un blogCompartir con TwitterCompartir con FacebookCompartir en Pinterest
uCatalog. Categorías, Artículos y Clientes.
Categorías.
Crear las diferentes categorías, en las cuales vamos a clasificar los Artículos.
Artículos.
Cada Artículo debe tener un código único. En la descripción larga se pueden usar comandos HTML para así dar formato al texto (negritas,itálica,etc) y aplicar cambios de linea.
Para asociar la imagen descriptiva del Artículo, basta con pulsar en el icono de la derecha y buscar en el dispositivo dicha imagen. Esta debe haberse copiado previamente a una carpeta accesible desde el explorador de archivos.
Como seleccionar una imagen para asociarla a un Artículo:
Ejemplo de como usar los comandos HTML en la descripción larga.
Editar los Artículos.
Pulsar en la opción LIST / EDIT . En esta pantalla podemos editar todos los datos correspondientes al Artículo. Para cambiar la imagen asociada al Artículo, pulsamos la imagen existente y buscamos la nueva en nuestro dispositivo utilizando el explorador de archivos.
Para hacer una búsqueda seleccione el icono de la lupa y teclee la descripción del Artículo.
Exporta e Importar Artículos.
Los Artículos creados puedes ser exportados a un archivo en formato CSV. La aplicación se encarga de guardar este archivo en una carpeta específica que a continuación mostramos en la imagen
Para Importar los Artículos se debe crear un archivo con el mismo nombre uCatalogItems.csv que contenga la información, estructurada de la misma manera en que se encuentra es los archivos exportados por la aplicación. Sólo se importan los datos de texto y numérico, la imagen tendremos que asociarla manualmente. NO usar coma(,) en las descripciones ni comandos HTML.
Clientes.
Para crear los clientes se deberá rellenar el formulario de nuevo cliente, recordar que hay algunos campos que son obligatorios.
Editar los Clientes.
Pulsar en la opción LIST / EDIT . Seleccionar el Cliente en la lista de la Izquierda y editarlo en el panel de la derecha.
Para hacer una búsqueda seleccione el icono de la lupa y teclee el nombre del Cliente.
Para Importar los Clientes se debe crear un archivo con el mismo nombre uCatalogCliets.csv que contenga la información, estructurada de la misma manera en que se encuentra es los archivos exportados por la aplicación. Ver imagen en el apartado de Artículos.
anterior siguiente
Labels:
Android,
Aplicaciones,
Artículos,
Catálogs,
Categorías,
Clientes,
Tutoriales,
uCatalog
uCatalog. Instalación y configuración de la aplicación.
Enviar por correo electrónicoEscribe un blogCompartir con TwitterCompartir con FacebookCompartir en Pinterest
uCatalog. Instalación y configuración de la aplicación.
Nota: La aplicación también está en versión Español aunque en los tutoriales las imágenes aparezcan en Inglés.
Después de haber instalado uCatalog en nuestro dispositivo, el primer paso es configurar la aplicación e introducir los datos de la empresa.
En la parte superior derecha de la pantalla encontramos la opción de menú para acceder a la configuración de los datos de la empresa y los parámetros comunes para toda la aplicación (Preferencias).
Configurar los datos de la empresa.
Para acceder a esta opción primero debemos introducir el código de seguridad (PIN) que por defecto es 1234.
Pulsar en la imagen para seleccionar el logotipo de la empresa. El logotipo debe estar previamente copiado a una carpeta en el dispositivo, accesible desde el explorador de archivos.
Configurar las Preferencias.
En esta opción podemos configurar parámetros comunes para toda la aplicación, como son tanto por ciento de impuestos, habilitar el envío de E-mails y cambiar el número PIN.
anterior siguiente
Labels:
Android,
Aplicaciones,
Catálogs,
Configuracion,
Tutoriales,
uCatalog
uCatalog. Breve descripción de la aplicación.
Enviar por correo electrónicoEscribe un blogCompartir con TwitterCompartir con FacebookCompartir en Pinterest
uCatalog. Breve descripción de la aplicación Universal Catalog.
Es una aplicación diseñada para funcionar en dispositivos móviles de nueva generación (Tablets y SmartPhones). Basada en el Sistema Operativo Android, soporta las versiones 4.x y superiores.
La aplicación uCatalog está orientada al sector del comercio en general. Su objetivo fundamental es poder realizar Pedidos y Facturas a partir de Catálogos previamente configurados.
Lo interesante de la aplicación es que permite asociar a los Artículos una imagen aproximadamente de 1024x768 px, o de las dimensiones de la pantalla de nuestro dispositivo, la cual se muestra en los Catálogos en el momento de hacer un pedido a un cliente. Facilitando así una imagen visual del producto que el cliente está comprando.
La aplicación permite asignar categorías a los Artículos y organizarlos en Catálogos para así tener una mejor forma de buscar y mostrar los productos en el momento de hacer los Pedidos.
Lo interesante de la aplicación es que permite asociar a los Artículos una imagen aproximadamente de 1024x768 px, o de las dimensiones de la pantalla de nuestro dispositivo, la cual se muestra en los Catálogos en el momento de hacer un pedido a un cliente. Facilitando así una imagen visual del producto que el cliente está comprando.
La aplicación permite asignar categorías a los Artículos y organizarlos en Catálogos para así tener una mejor forma de buscar y mostrar los productos en el momento de hacer los Pedidos.
Los Pedidos o Facturas se pueden enviar por E-mail en formato PDF. Además existe la opción de exportar los Artículos Clientes y Pedidos a formato CSV (Valores Separados por Coma), para así poder ser utilizados por otra aplicación.
Los Clientes y Artículos pueden ser importados desde archivos en formato CSV, facilitando la creación de éstos, si ya existieran en otra aplicación.
Los Clientes y Artículos pueden ser importados desde archivos en formato CSV, facilitando la creación de éstos, si ya existieran en otra aplicación.
Volver a Soluciones siguiente
Suscribirse a:
Entradas (Atom)